Verwendung von SMIME in Office 365
Um S/MIME zum Signieren und Verschlüsseln von E-Mails in Office 365 verwenden zu können, muss in der Exchange Online-Umgebung eine digitale Signatur (E-Mail-Zertifikat) in Form einer SST-Datei installiert werden.Hinweis: Diese Anleitung bezieht sich nur auf Office 365. Um ein E-Mail-Zertifikat außerhalb von Office 365 zu verwenden, installieren Sie das Zertifikat in dem jeweiligen E-Mail-Client.
Erstellen Sie eine .SST-Datei für Stamm- und Zwischenzertifikate
Führen Sie die folgenden Schritte aus, um den Zertifikatspeicher für lokale Computer über das MMC-Snap-In zu öffnen:
- Klicken Sie auf Start → Ausführen und geben Sie mmc gefolgt von der Eingabetaste ein.
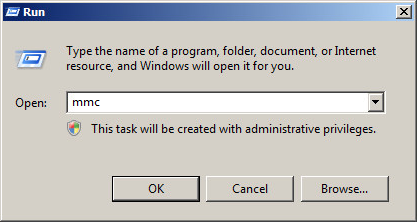
- Klicken Sie auf Datei und wählen Sie Snap in hinzufügen/entfernen.
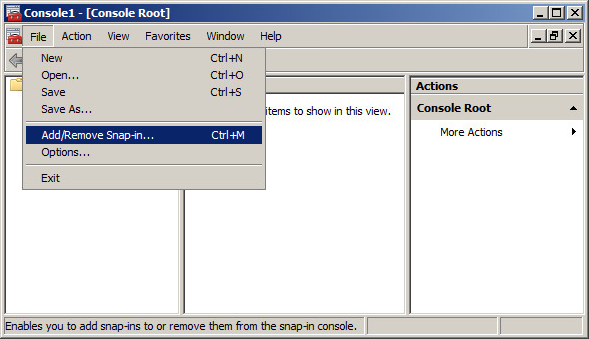
- Wählen Sie im Feld Verfügbare Snap-Ins die Option Zertifikate aus und klicken Sie auf Hinzufügen.
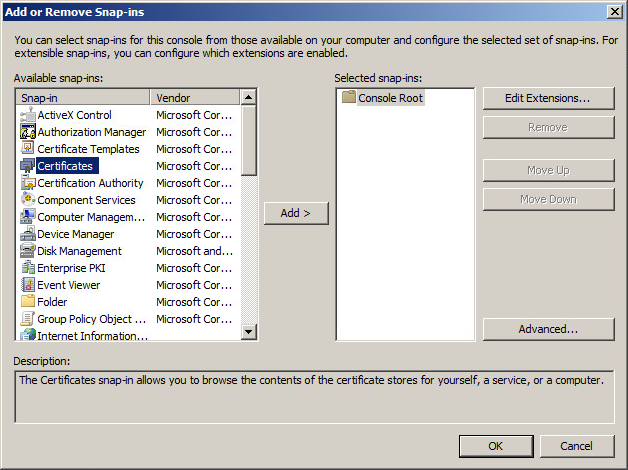
- Wählen Sie Mein Benutzerkonto und klicken Sie auf Fertig.
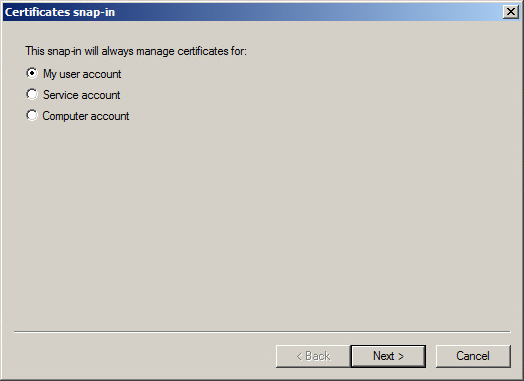
- Schließen Sie das Fenster Eigenständiges Snap-In hinzufügen, indem Sie im Fenster Snap hinzufügen / entfernen auf OK klicken.
- Kehren Sie zur MMC zurück.
- Wählen Sie die Stamm- und Zwischenzertifikate aus, die zur der Signatur gehören.
- Klicken Sie mit der rechten Maustaste, wählen Sie Alle Aufgaben → Exportieren... und speichern Sie die Datei im Microsoft Serialized Certificate Store SST-Format.
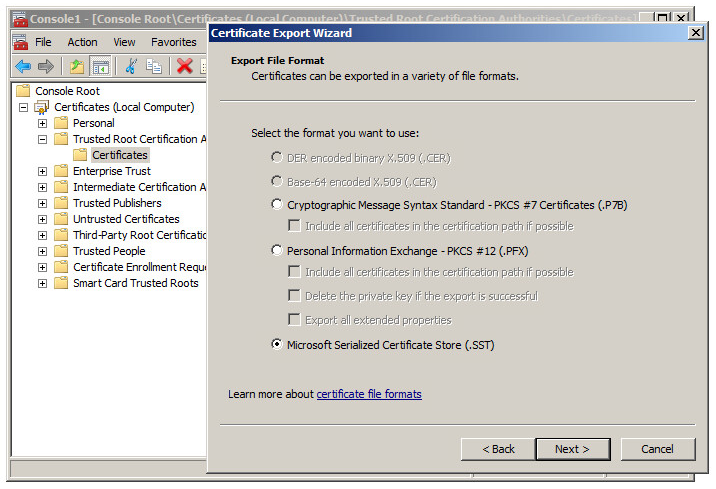
Speichern Sie die .SST-Datei auf dem Office 365-Server
Mit dem folgenden Befehlen aktualisieren Sie das SST auf dem Office 365 Exchange-Server über die Remote PowerShell:
sst = Get-Content SMIMECertificateIssuingCA.sst -Encoding Byte Set-SmimeConfig -SMIMECertificateIssuingCA
E-Mail-Signatur zur globalen Adressliste hinzufügen
- Klicken Sie in Outlook 2013 auf Datei und dann auf Optionen.
- Klicken Sie im Outlook-Optionsfenster auf Trust Center → Einstellungen für das Trust Center → E-Mail-Sicherheit.
- Klicken Sie im Trust Center-Fenster auf Einstellungen.
- Wählen Sie Von einer Zertifizierungsstelle ausgestelltes Zertifikat.
- Geben Sie im Fenster Sicherheitseinstellungen ändern einen Namen ein und wählen Sie Signatur- und Verschlüsselungszertifikat.
- Im nächsten Schritt wählen Sie den zuvor angegebenen Namen und belassen Sie den Algorithmus auf Standard.
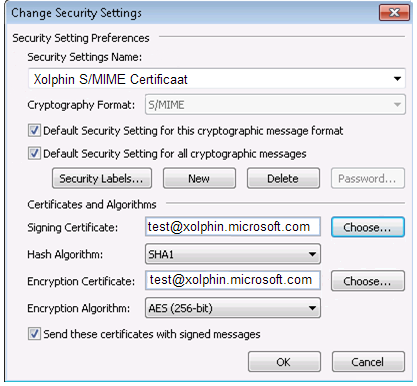
- Klicken Sie auf OK und dann auf Publish to GAL.
Überprüfen Sie die Zertifikatinstallation
- Stellen Sie über PowerShell eine Verbindung zur Exchange-Onlineumgebung her.
- Führen Sie den folgenden Befehl aus, um sicherzustellen, dass das UserSMimeCertificate-Attribut die richtigen Informationen enthält:
Get-Mailbox <Benutzername> | FL or FT *user* - Wenn der Fingerabdruck angezeigt wird, kann S/MIME zum Empfangen und Senden von Nachrichten verwendet werden.
Brauchen Sie Hilfe?
![]() Rufen Sie uns an
+31 88 775 775 0
Rufen Sie uns an
+31 88 775 775 0
SSLCheck
SSLCheck überprüft, ob Ihr Zertifikat ordnungsgemäß auf Ihrem Server installiert ist und ob es potenzielle Probleme gibt.

